iPad Proでブログを書くのに、「するぷろ」と「するぷろーら」の組合せが最強
iPad Proを使い始めて3日が経ちます。
ブログもできる限りiPad Proで書くようにしていて、「するぷろ」と「するぷろーら」の組合せで書くと、素晴らしくはかどります。
iPadだと「するぷろ」で普通にテキスト編集していても、プレビュー画面で確認しながらかける
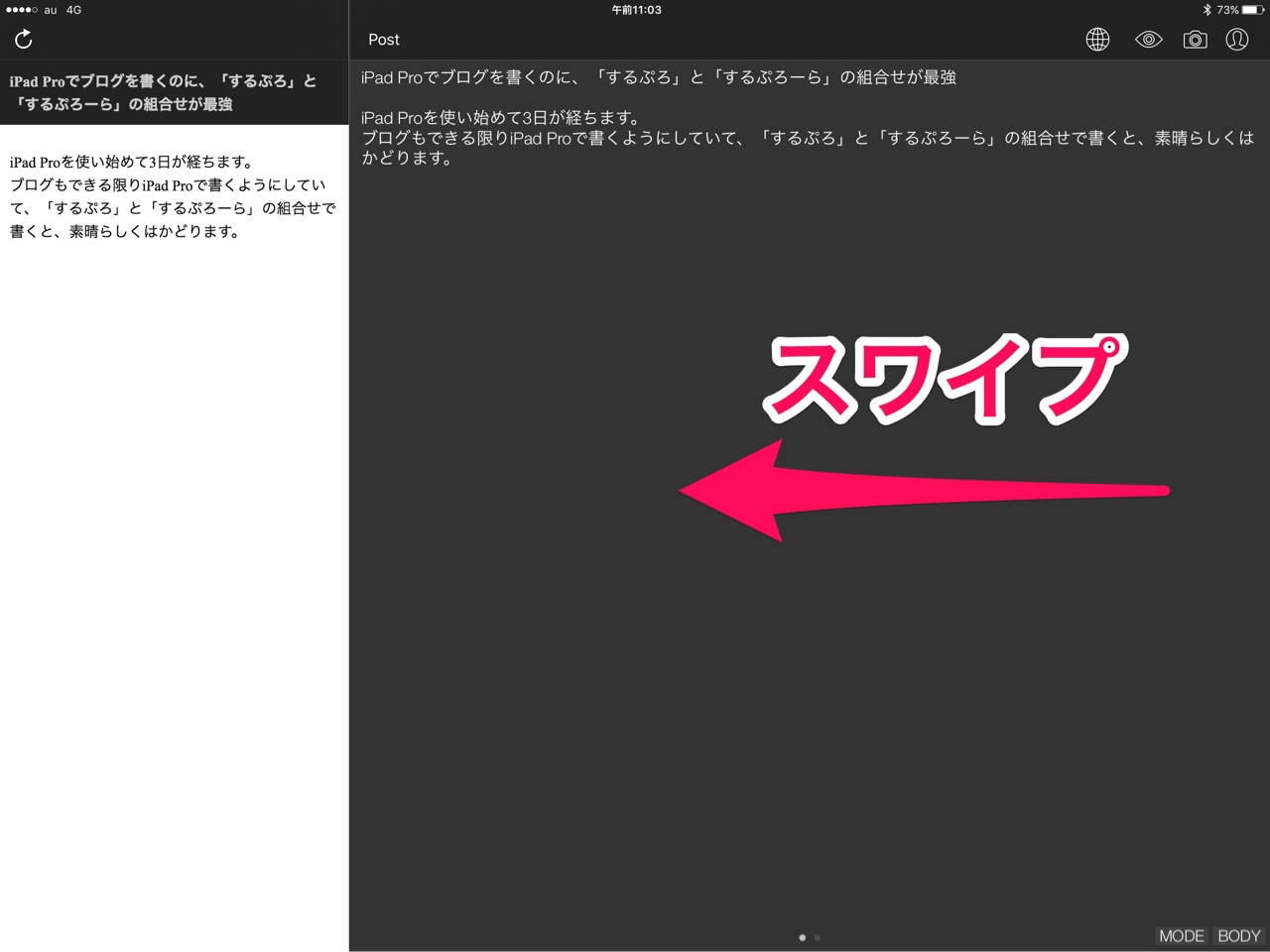
iPad版の「するぷろ」の場合、左側にプレビュー画面が常に表示されることから、テキスト編集しながら確認ができる。
これだけでかなり便利なのですが、iOS9になるとさらに便利になるのです。
新しく追加された機能で「slide over」というものがあります。
これによって、一つのアプリを操作している途中に別のアプリを起動させて、使うことができるのです。
画面の右端からスワイプすれば、対応アプリが表示されます
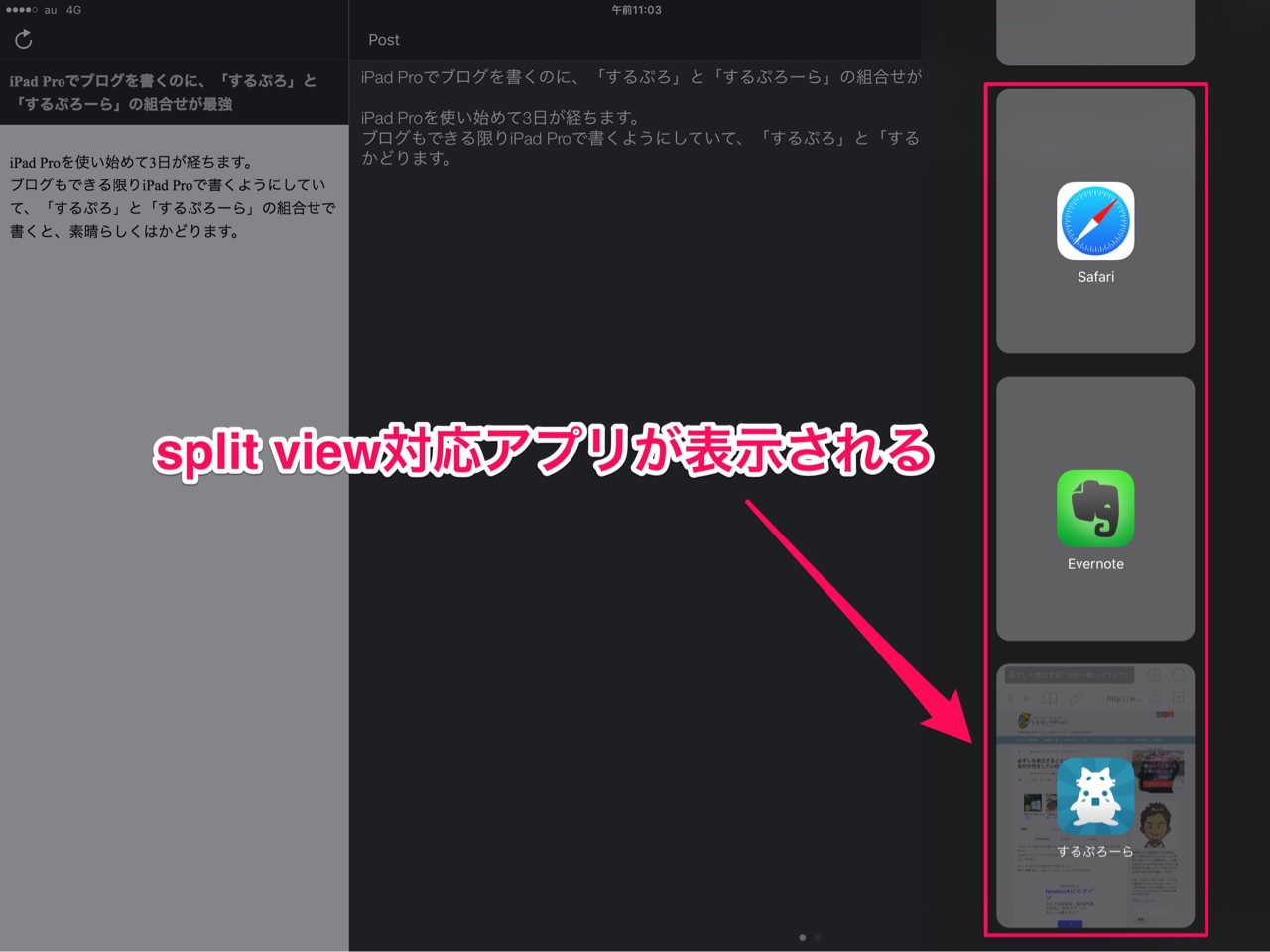
まだ、すべてのアプリが対応しているわけではありませんが(LINE for iPadを早く対応させて欲しいですね)、表示されます。
ブログでリンクを作ったりの連携はさすがによく考えられているので「するぷろーら」を選択します。
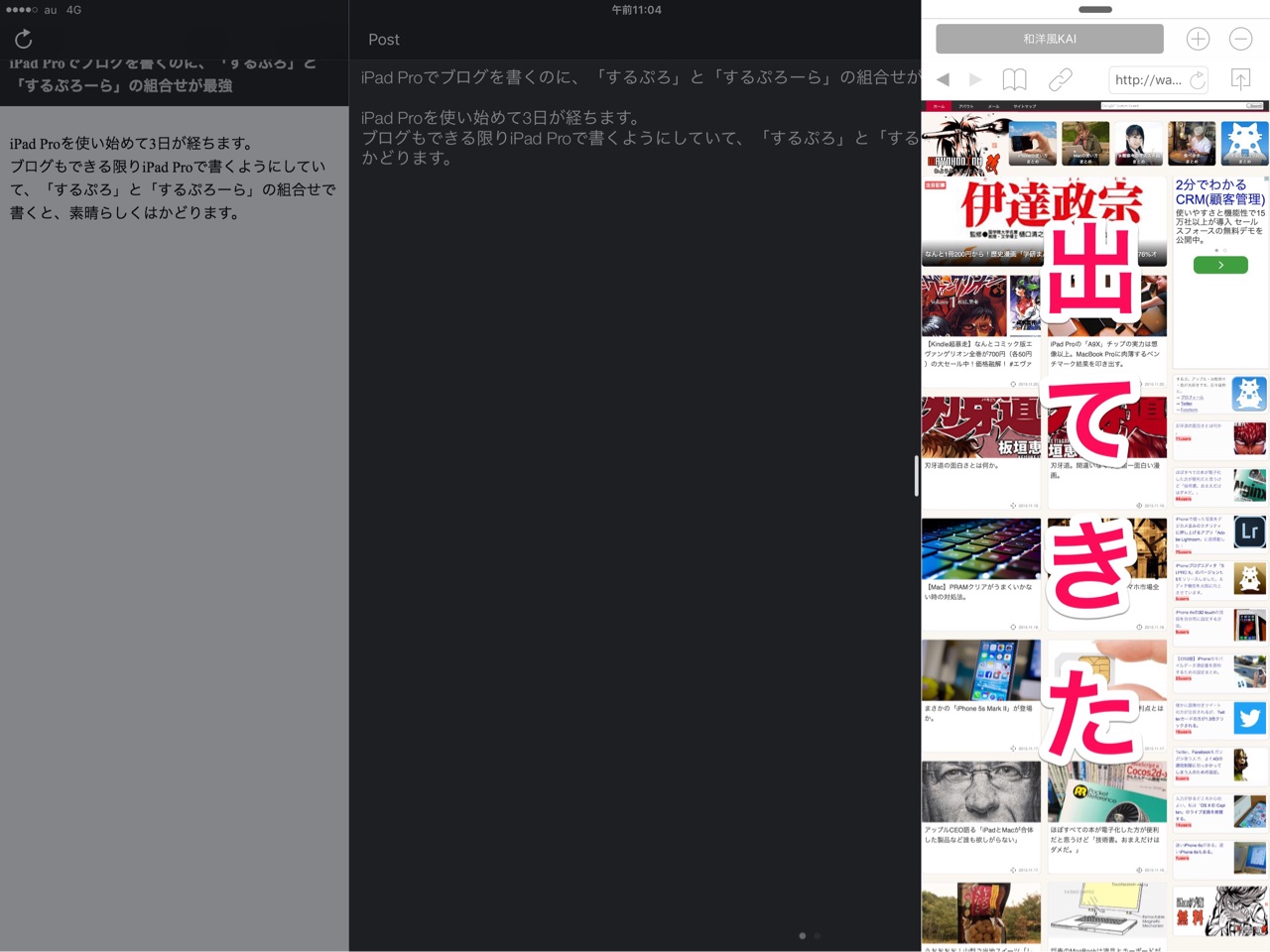
▲このように、右側の細いスペースに、「するぷろーら」がたちあがります。
この状態になっている時は、右側にある「するぷろーら」しか操作はできません。
「するぷろーら」でリンクを作成してみる
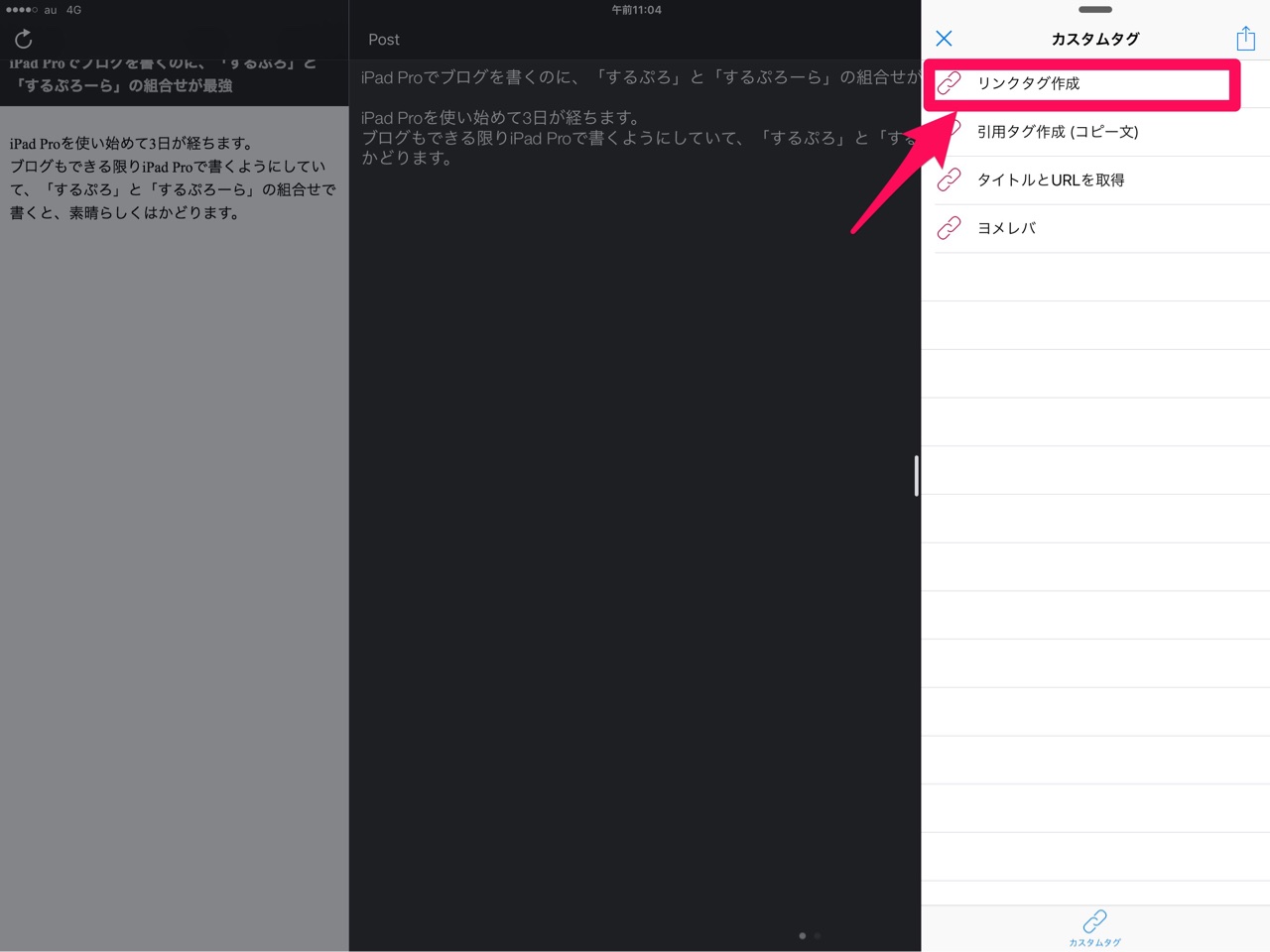
リンクマーク(鎖のアイコン)をタップすると、いくつかの選べるので「リンクの作成」を選んで、「するぷろ」に貼り付ける。
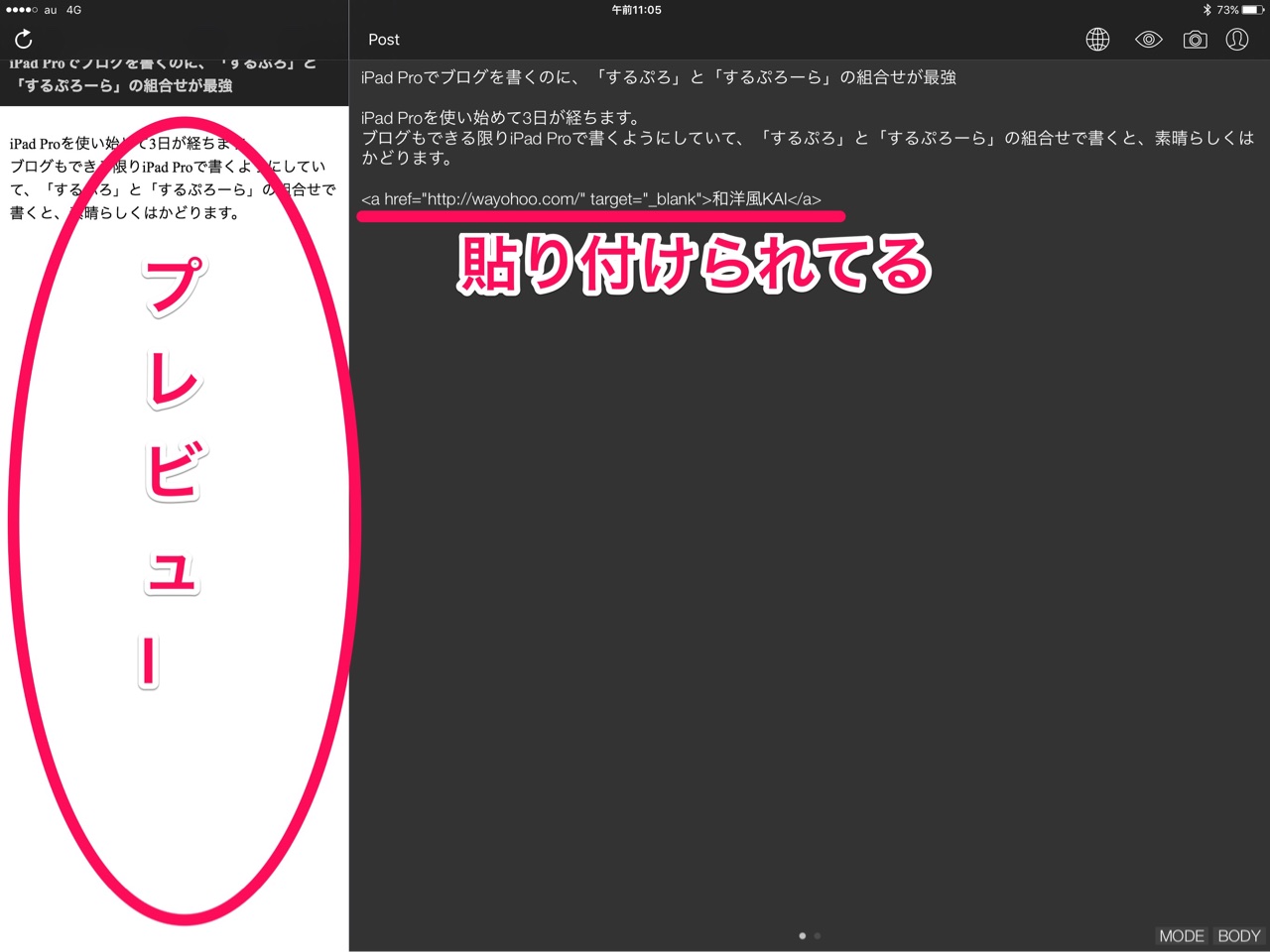
すると、右側の「slide over」の画面がなくなって、「するぷろ」のみになっていますが、キチンとリンクが貼り付けられています。
画面の切り替えをしないでいい、というだけでかなり操作が楽に感じます。
iPad Pro、iPad Air2,iPad mini4だと、「split view」で2つのアプリをできます
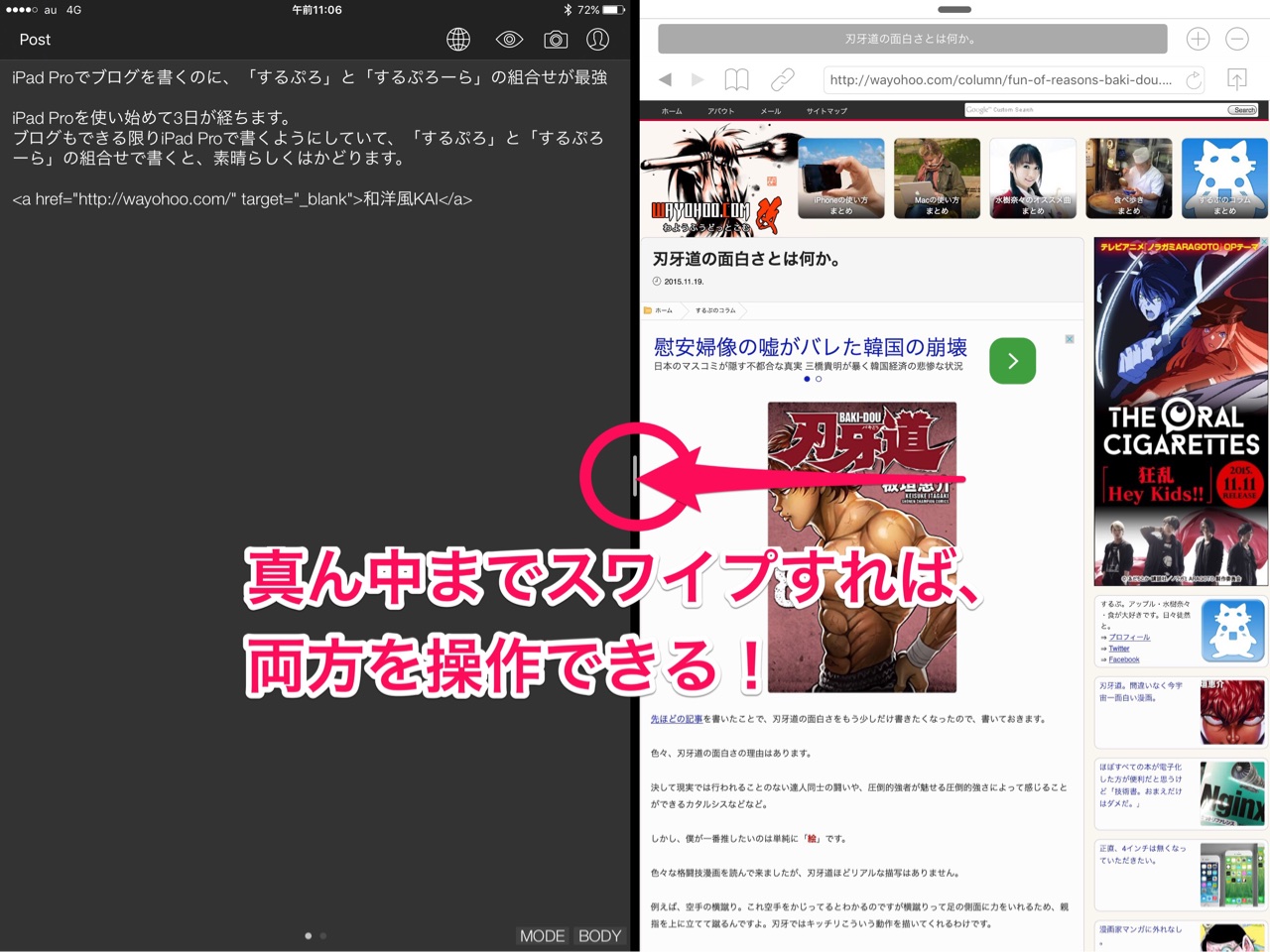
「split view」に対応している機種ならば、画面右側に表示されている状態から、さらに真ん中までスワイプすれば、画面が2等分されます。
この状態にしておくと、左右両方を表示したまま操作できます。
こうしておくと、ブラウザで内容を確認しながらの操作が可能になります。
PCでブログを書くときにも同様の状態になっていることが多いうえせい(@charin_co)にとっては、すごくありがたい機能です。
また、iPad Proだと画面が大きいので2画面分割にしても、見づらい感じはしません(なんせ、11インチMacBookAirより大きいのですから)。
「split view」は、大きな画面で活きるのだと思います。
【まとめ】ノートパソコンを持ち歩かなくても、済むことが多くなりそうです

うえせいは、いつも仕事で使っているMacBookProを持ち歩いていたのですが、さすがに長時間になると重く感じるのです。
しかも、今まであまりなかったのですが、クライアント企業様で提案をしたりする場面では、iPadのほうがスマートですよね。
それもあって大きな画面の「iPad Pro」を買ったのです。
ブログを書くに当たってもかなり使えそうなので、正解でした。
よりフリック入力が早くなりそうですね。
また、「slide over」と「split view」を使いこなすと、かなりPCの代用として活躍してくれそうです。
1週間ほど使ったら、レビューをしようと思います。
では、また。テリマカシ。


