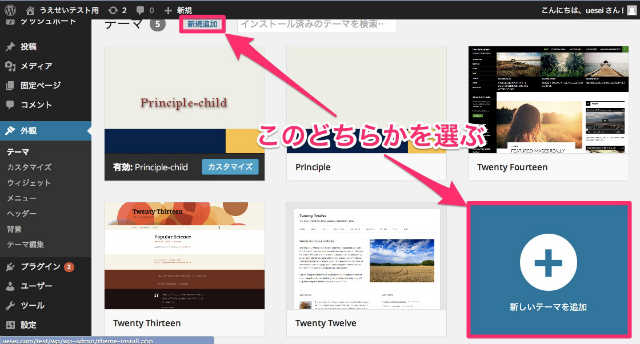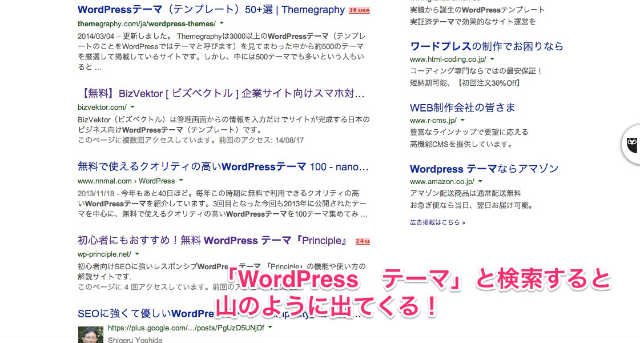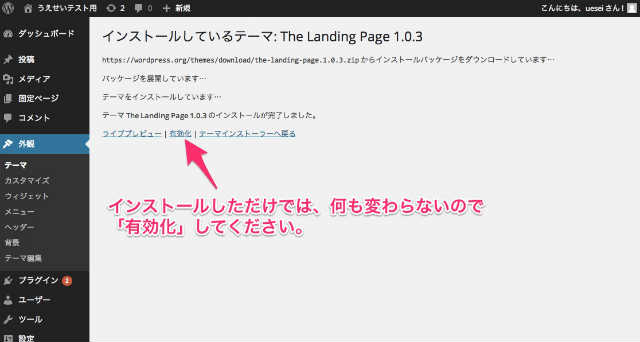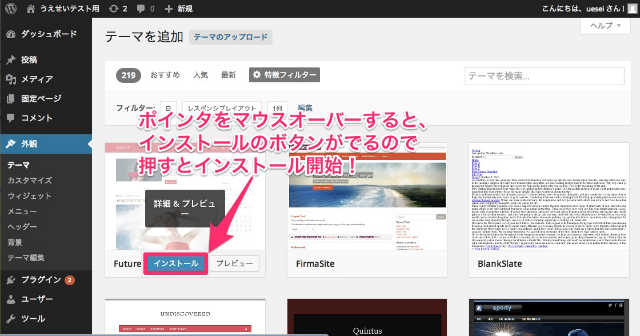ブログのデザインはとっても大切。 WordPressテーマの選び方とインストール方法
WordPressでは、テーマを選びでサイトの見た目から、機能性まで大きく変わってしまいます。
一般的な無料のブログサービスなどでいうところのテンプレートというものに、近いのですが管理画面から少し変わってしまうことを考えると、もっとよく考えて選ぶ必要があります。
WordPressの設定代行をお仕事にしているので、選び方なんかの相談やご提案をする中で、私うえせい(@charin_co)が気にしていることをお教えましす。
根本的なことなんですが、WordPressの「テーマ」ってなに?
一般的な無料のブログサービスなどでいうところの、テンプレートというものに近いのです。
ただ、管理画面に機能が追加されていたりするので、見た目のデザイン以上に操作性まで変わってしまいます。
テーマというとブログ記事の記事の内容を表すもののように思いがちですが、あくまでデザインや機能が変わるものだと思ってもらうといいです。
サイトのレイアウト(1カラム、2カラム、3カラムなど)、ヘッダー画像、色、テーマによって決まっていたり、管理画面で設定できたりします。
カラム幅やヘッダーやフッター、サイドバーの仕様については、導入の際にいろんなブログを見て慎重に選びましょう。
公式サイトから選ぶ
管理画面の[外観]→[テーマ]と進むと▲こんな画面がでてきます。
もともと、いくつかインストールされているのでそれを使いたければ、そのままででもいいでしょう。
WordPressの公式テーマというのは、沢山の人が使うことになるので、バグの修正がされやすのです。
そういう意味では、WordPressに登録されているものを選ぶのは正解です。
Googleの検索から選ぶ
Google検索に「WordPress テーマ」と入力して検索すると、た~くさん出てきます。
この中から選んでもいいのですが、かなり古いものだったりして、動作的に問題があったりもする可能性もあります。
WordPress公認でないものを選ぶ場合は、
いつでも連絡がとれるような状態になっているところが配布しているのかということをチェックしてみてください。
有料でも無料でも、きちんとサポートがあった方がいいですよね。
ちなみにこのやり方では、サイトの指示にしたがってダウンロードをして、それは自身のサーバーへアップロードするとう方法をとることになります。
いよいよ、コレっていうものがあったらインストール
マウスを持っていくことによって、ホワイトアウトしてインストールボタンが登場。
それをポチッとするとインストール開始です。
インストールに時間がかかることがあるが、キチンと待っていましょう。
途中で止まると少し面倒なことになる可能性があるので。
そして、テーマをインストールしただけでは、そこに存在しているだけなので「有効化」という作業を行います。
「有効化」というところをクリックすれば終了です。
テーマ選びに困ったら、私うえせいに相談しよう

WordPressのテーマは、かなり沢山あるのでとっても迷ってしまいますね。
うえせいのこだわりポイントとして、
- レスポンシブデザインである(モバイル対応ができてるいる)
- 管理画面がすべて日本語になっていること
- 公式に登録されていなければ、配布しているところがキチンと連絡が取れること
だいたいこの3つです。
参考になればいいのですが、とにかく沢山みて一番気に入ったのになるようにしましょうね。
WordPressブログ導入&設定代行サポートで人気のテーマ一覧